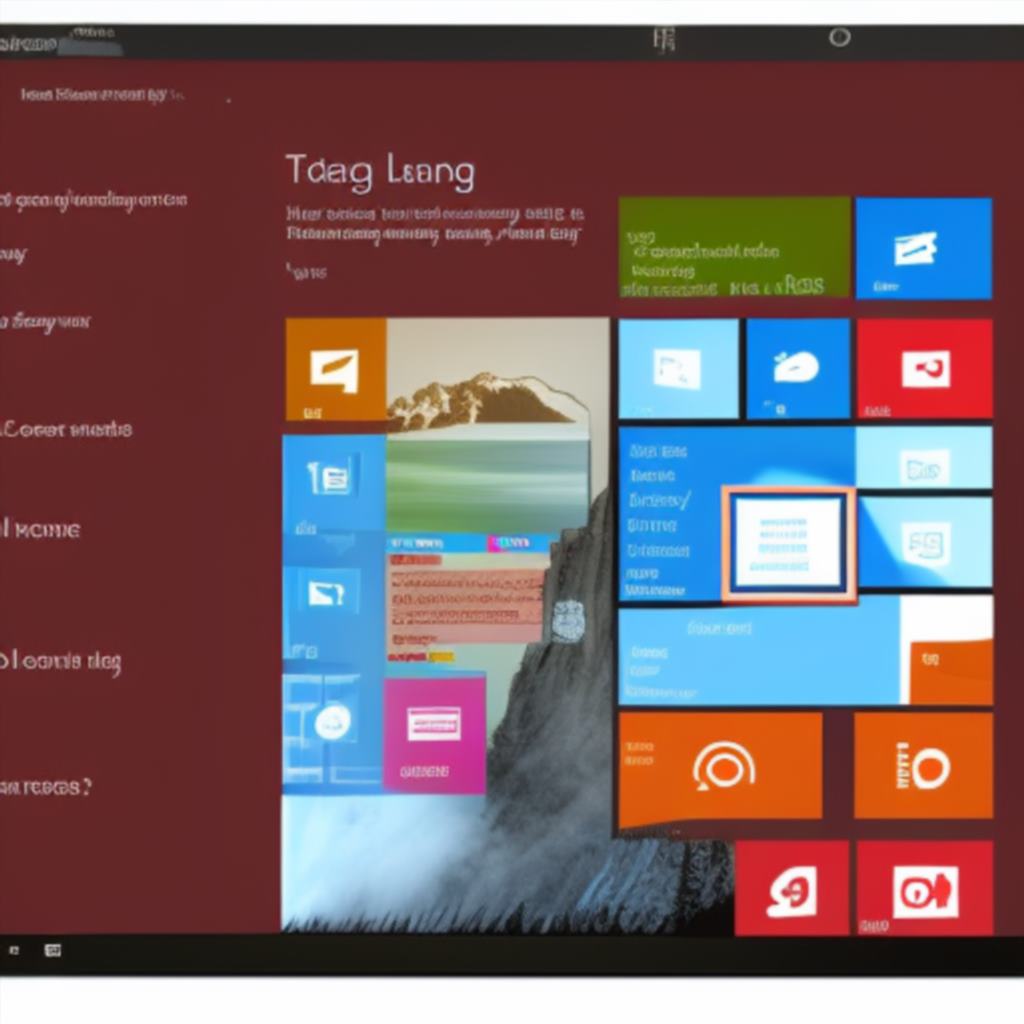
Jak zmienić język w systemie Windows 10?
Czy masz problemy z odczytywaniem komunikatów w systemie Windows 10 w języku, którego nie znasz? Czy chcesz zmienić język systemu, aby nawigacja była łatwiejsza i bardziej intuicyjna? Jeśli tak, ten artykuł jest właśnie dla Ciebie. Dowiesz się w nim, jak szybko i łatwo zmienić język w Windows 10. Zapoznaj się z naszą instrukcją i sprawdź, jak łatwo możesz to zrobić!
Jak zmienić język w systemie Windows 10?
Często po zakupie komputera potrzebujemy zmienić język, w którym wyświetlane są informacje w systemie, np. Windows 10. W jaki sposób można to zrobić?
Aby zmienić język systemu Windows 10, należy najpierw przejść do Ustawień systemu. Można to zrobić na dwa sposoby: poprzez wybór opcji Ustawienia w menu Start lub przez wpisanie w wyszukiwarkę Ustawienia systemu Windows 10 . Kolejnym krokiem jest wybranie zakładki Język i region . Na liście Języki można wybrać pożądany język. Jeśli dany język nie jest dostępny, należy go dodać. W tym celu należy nacisnąć przycisk Dodaj język i wybrać wymagany język z listy. Następnym krokiem jest wybranie opcji Ustaw jako domyślny . Zostanie on wówczas ustawiony jako język interfejsu użytkownika. Po tych czynnościach można zamknąć okno Ustawień. W systemie Windows 10 zmieniony został język interfejsu.
Jeśli będziemy chcieli zmienić język, możemy to zrobić za pomocą opcji Zmień język w Ustawieniach systemu. Zostanie wyświetlona lista dostępnych języków, a wybór właściwego języka będzie możliwy przez naciśnięcie przycisku Ustaw jako domyślny . Dzięki temu zmienimy język interfejsu użytkownika.
Aby wygodniej korzystać z systemu Windows 10, można zmienić również język wprowadzania tekstu. Aby to zrobić, należy otworzyć zakładkę Język wprowadzania tekstu w Ustawieniach systemu. Z listy wybieramy potrzebny język i klikamy przycisk Dodaj . Wybrany język pojawi się na liście i będzie można go ustawić jako domyślny, a także usunąć. Po wykonaniu wszystkich tych czynności język wprowadzania tekstu w systemie Windows 10 zostanie zmieniony.
Jak dodać język do systemu Windows 10?
Windows 10 umożliwia zmianę języka systemu na inny z dostępnych w wybranym regionie. Możesz wybrać język, który najlepiej odpowiada Twoim potrzebom. Dodanie nowego języka do systemu Windows 10 jest proste i zajmie Ci tylko kilka minut.
Aby dodać nowy język do Windows 10, przejdź do Ustawień > Język i region. Wybierz język, który chcesz dodać i kliknij „Dodaj języki”. Wybierz język z listy, a następnie kliknij „Wybierz”. Gdy język zostanie dodany, zostanie wyświetlona lista języków, które możesz użyć jako języka domyślnego. Wybierz język, który chcesz używać, i potwierdź wybór.
Gdy język zostanie dodany, Windows 10 będzie wyświetlać wszystkie elementy systemu, takie jak menu Start i Ustawienia, w nowym języku. Możesz również zmienić język aplikacji, które są zainstalowane w systemie Windows 10. Aby to zrobić, przejdź do Ustawienia > Język i region > Język aplikacji. Z listy języków wybierz język, który chcesz używać. Gdy wybierzesz język, wszystkie aplikacje zmienią język wyświetlanego tekstu na wybrany przez Ciebie język.
Gdy dodasz nowy język do systemu Windows 10, możesz również przeglądać witryny internetowe w nowym języku. Aby to zrobić, przejdź do Ustawienia > Język i region > Język przeglądarki. Wybierz język z listy, a następnie potwierdź wybór. Gdy zostanie zakończone, wszystkie strony internetowe, które otworzysz, będą wyświetlane w nowym języku. Możesz również zmienić język edytora tekstu lub aplikacji biurowej, aby używać nowego języka.
Dodanie nowego języka do systemu Windows 10 jest bardzo proste. Jest to szybki i łatwy sposób, aby umożliwić Ci korzystanie z systemu Windows 10 w wybranym przez Ciebie języku. Wystarczy kilka kliknięć, aby dodać nowy język i zacząć używać go w całym systemie Windows 10.
Jak wybrać język w Windows 10?
Jeśli chcesz zmienić język systemu Windows 10, możesz to zrobić w prosty i szybki sposób. Istnieją dwa sposoby, aby to zrobić. Możesz wybrać język w przystępnym interfejsie użytkownika lub za pomocą panelu sterowania.
Aby zmienić język za pomocą interfejsu użytkownika, w pierwszej kolejności musisz otworzyć Ustawienia systemu Windows 10 . Możesz to zrobić, klikając ikonę Ustawienia w menu Start lub wpisując „Ustawienia” w polu wyszukiwania. Następnie przejdź do sekcji Język i wybierz język, który chcesz ustawić jako domyślny. Gdy już wybierzesz język, system Windows 10 automatycznie pobierze potrzebne pliki i pokaże Ci komunikat z pytaniem, czy chcesz zastosować zmiany. Kliknij „Tak”, aby dokończyć zmianę języka.
Jeśli chcesz zmienić język za pomocą panelu sterowania, otwórz okno Menedżer języków. Możesz to zrobić, wpisując „Menedżer języków” w polu wyszukiwania lub klikając ikonę Ustawienia i wybierając „Menedżer języków” z listy. Następnie wybierz język, który chcesz ustawić jako domyślny, a następnie kliknij przycisk „Zastosuj”, aby zastosować zmiany. System Windows 10 automatycznie pobierze potrzebne pliki i pokaże Ci komunikat z pytaniem, czy chcesz zastosować zmiany. Kliknij „Tak”, aby dokończyć zmianę języka.
Możesz również ustawić inny język dla danego użytkownika. Aby to zrobić, przejdź do sekcji Konta użytkownika w Ustawieniach systemu Windows 10 lub w Menedżerze języków wybierz Ustawienia dla bieżącego użytkownika . Następnie wybierz język, który chcesz ustawić dla danego użytkownika, a następnie kliknij przycisk „Zastosuj”, aby zastosować zmiany. System Windows 10 automatycznie pobierze potrzebne pliki i pokaże Ci komunikat z pytaniem, czy chcesz zastosować zmiany. Kliknij „Tak”, aby dokończyć zmianę języka.
Pamiętaj, że zmiana języka może wymagać restartu systemu. Jeśli po zmianie języka system nie uruchomi się prawidłowo, możesz użyć przywracania systemu do poprzedniej wersji.
Aby zmienić język w systemie Windows 10, możesz skorzystać z interfejsu użytkownika lub panelu sterowania. Wybierz język, który chcesz ustawić jako domyślny, a następnie kliknij „Tak”, aby zatwierdzić zmiany. Możesz również ustawić inny język dla danego użytkownika. Pamiętaj, że zmiana języka może wymagać restartu systemu. Jeśli po zmianie języka system nie uruchomi się prawidłowo, możesz użyć przywracania systemu do poprzedniej wersji.
Jak wyłączyć język w systemie Windows 10?
Jeśli chcesz wyłączyć język w systemie Windows 10, mamy dobrą wiadomość. Jest to łatwe do zrobienia i zajmie tylko kilka minut. Możesz wyłączyć język w Panelu sterowania lub w Ustawieniach. Aby to zrobić, musisz wykonać następujące kroki:
- Uruchom Ustawienia. Możesz to zrobić, wyszukując Ustawienia w wyszukiwarce lub klikając przycisk Start i wybierając Ustawienia
- Kliknij opcję Język i region
- Kliknij opcję Język
- Kliknij język, który chcesz usunąć
- Kliknij przycisk Usuń
Po wykonaniu tych kroków język zostanie usunięty z systemu Windows 10. Jeśli jednak nie chcesz usuwać języków, możesz je wyłączyć. Aby to zrobić, musisz wykonać następujące kroki:
- Uruchom Ustawienia.
- Kliknij opcję Język i region.
- Kliknij opcję Język.
- Kliknij język, który chcesz wyłączyć.
- Kliknij przycisk Wyłącz.
Po wykonaniu tych kroków język zostanie wyłączony, ale pozostanie zainstalowany w systemie Windows 10. Możesz go włączyć, jeśli będziesz go potrzebować. Jeśli jednak chcesz całkowicie usunąć język z systemu, możesz to zrobić za pomocą Panelu sterowania. Aby to zrobić, musisz wykonać następujące kroki:
- Uruchom Panel sterowania.
- Kliknij opcję Języki.
- Kliknij język, który chcesz usunąć.
- Kliknij przycisk Usuń.
Po wykonaniu tych kroków język zostanie całkowicie usunięty z systemu Windows 10. Jeśli masz więcej niż jeden język zainstalowany, możesz usunąć każdy z nich, postępując według powyższych kroków. Jeśli natomiast chcesz wyłączyć wszystkie języki, możesz to zrobić za pomocą jednego kliknięcia. Wystarczy, że przejdziesz do Ustawień, wejdziesz w Język i region, a następnie w Język i klikniesz opcję Wyłącz wszystkie języki.
W ten sposób możesz wyłączyć lub usunąć język w systemie Windows 10.
Jak usunąć język z systemu Windows 10?
Usunięcie języka z systemu Windows 10 może przydać się, gdy chcemy pozbyć się nieużywanych języków lub wyczyścić system. Proces usuwania języka jest prosty i można go wykonać w kilku krokach. Najpierw musimy otworzyć ustawienia komputera i przejść do sekcji „Język”. Następnie możemy wybrać język, który chcemy usunąć, i wybrać opcję „Usuń”. Po usunięciu języka zostanie on usunięty z listy języków, a system będzie domyślnie używał języka, który pozostał jako pierwszy na liście.
Usunięcie języka w systemie Windows 10 jest proste, ale należy pamiętać, że usunięcie języka nie wpłynie na istniejące aplikacje ani treści. Jeśli mamy aplikacje lub treści, które są dostępne tylko w języku, który chcemy usunąć, wciąż będziemy mieli dostęp do tych informacji. Aby zaktualizować te aplikacje do nowszej wersji, będziemy musieli ponownie zainstalować je w nowym języku.
Jeśli chcemy usunąć język z naszego systemu, musimy być pewni, że nie jest on nam potrzebny. Jeśli usuniemy język, który używamy, system będzie używał domyślnego języka (jako pierwszego na liście), ale nie będziemy w stanie dostosować ustawień systemu do naszych preferencji. W związku z tym usuń język tylko wtedy, gdy na pewno go nie potrzebujesz.
Aby usunąć język z systemu Windows 10, musimy otworzyć Ustawienia i przejść do sekcji „Język”. Tam zobaczymy listę dostępnych języków i możemy wybrać język, który chcemy usunąć. Następnie musimy wybrać opcję „Usuń” i język zostanie usunięty z listy. Po usunięciu języka system będzie używał domyślnego języka jako pierwszego na liście.

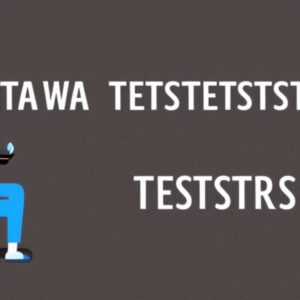

Średnia Ocena